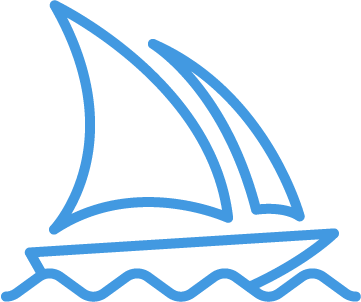- DarkLight
Variations
- DarkLight
Use the V1 V2 V3 V4 buttons under each image grid, or use the Vary (Strong) and Vary (Subtle) buttons under an upscaled image to generate different versions of that image.
- The
Vbuttons correspond to the images in each generated grid from left to right, top to bottom, like this: 🔢. - Control your default amount of variation when using the
Vbuttons with the🎨 High Variation Modeand🎨 Low Variation Modein your settings.🎨 High Variation Modeis the default. - You can also use the
/prefer variabilitycommand to toggle between High and Low Variation Modes. - Under upscaled images, the
🪄 Vary (Strong)button corresponds to🎨 High Variation Mode, while🪄 Vary (Subtle)corresponds to🎨 Low Variation Mode. These buttons ignore your personal settings.
Want to change your prompt while you make variations? Enable Remix Mode in your settings. Learn more about using Remix Mode and how it interacts with your variation settings here.
Variation Examples
When using Midjourney Version 5 or 6, or Niji Version 5 or 6, you can choose between High and Low variation modes.
The default 🎨 High Variation Mode will produce new images that vary from the original image in composition, number of elements, colors, and types of details. To use High Variation Mode, click a V button beneath a grid while you have it selected in settings, or click the 🪄 Vary (Strong) button beneath an upscaled image.
🎨 Low Variation Mode will produce new images that retain the composition and colors of the original, but with subtle changes to the image details. To use Low Variation Mode, select it in /settings and click the V button corresponding to the iamge you want to vary, or click the 🪄 Vary (Subtle) button beneath an upscaled image.
Prompt example: /imagine prompt a cute robot holding flowers
Original Upscaled Image

Image grid using 🪄Vary (Subtle)

Image grid using 🪄Vary (Strong)

Prompt example: /imagine prompt a bird watching a butterfly
Original Upscaled Image

Image grid using 🪄Vary (Subtle)

Image grid using 🪄Vary (Strong)