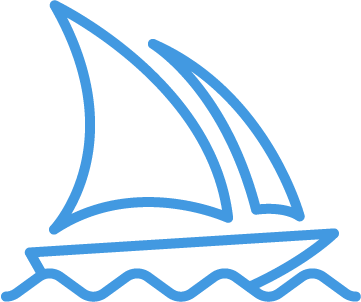- DarkLight
Working with Images on Web
- DarkLight
On midjourney.com, you can easily upload and manage images you want to use as references in your prompts. Add images quickly as you work on the Create Page, or upload and manage your existing image references on the Manage Uploads page.
Image Upload and Selection
Click the button in the Imagine bar on any page to open the image selection tool:

If the image you want to use is already shown, click on it to add it to your prompt. By default, it will be added as an image prompt, but you can also choose to use it as a style reference or character reference instead with the appropriate buttons.
There are several additional things you can do from this screen:
Choose a file or drop it here: If the image you want to use isn't already shown here, drag and drop it from your computer onto this box, or click and navigate through your files to find and add it. The image will appear in the grid of images to the right, and will also be added to your current prompt as an image reference.
Hide: Hide this image from the image selection tool. You can view and unhide your hidden uploads from the manage uploads page.
Describe: Generate a list of subjects and descriptors based on the image. This works similarly to the /describe command in Discord, but instead of generating several full prompts, it will give you a variety of words and phrases to play with. Clicking on one of the generated phrases will add it to the end of your current prompt. Click the Reroll button to generate new descriptions, and the Back button to go back to the image selection tool.

Using Image References
When you add an image to your prompt, it will be used as an image prompt by default, but you can hover over the image to choose a different option:

Character Reference: Use the selected image as a character reference.
Style Reference: Use the selected image as a style reference.
Image Prompt (Default): Use the image as an image prompt.
Remove: Remove this image from your current prompt.
To use the same image in multiple ways in a prompt (for example, as both a character reference and a style reference), Shift + click on the corresponding icons. A darker icon, like the Image Prompt icon above, means you've chosen that reference type.
You can also use the buttons on the right to manage your reference images:
Lock / Unlock: Your image prompts are unlocked by default, meaning they'll clear every time you submit a prompt. Lock them to keep your selections between prompts. This will also lock the type of reference. The lock icon will turn red to indicate your image references are locked, and your selections will stay the same until you make changes or unlock them again. You can't lock or unlock references individually.
Delete: Removes all image references from your current prompt and closes the image selection tool.
Manage Uploads Page
You can use the Manage Uploads page to organize the images you use frequently in your prompts.
Every image you use with Midjourney will be saved to your uploads and appear here. This includes images you use with /describe and in Discord.
Other users can't access your image uploads page, but any image references you use will appear with your prompts on the website unless you're generating your images in Stealth Mode.

There are two views on the Manage Uploads page:
Visible: These images will appear in the image selection tool when you click the button.
Hidden: These images are still saved in your uploads, but won't appear in the image selection tool.
You can hide a visible image or unhide a hidden image any time by hovering over it and clicking the Hide or Unhide button, or by clicking on it and using the larger buttons beneath the image on the right side of the page.
Delete: Remove an image permanently from your uploads. The image will still appear with any prompts that used it, and you'll be able to continue working with those jobs as normal.