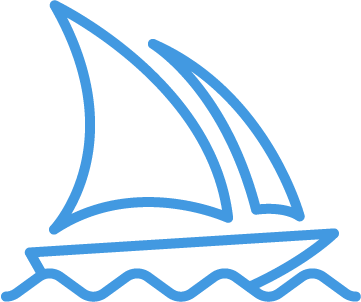- DarkLight
Aspect Ratios
- DarkLight
The --ar (or --aspect) parameter changes the aspect ratio of the generated image. An aspect ratio is the width-to-height ratio of an image. It is typically expressed as two numbers separated by a colon, such as 7:4 or 4:3.
A square image has equal width and height, described as a 1:1 aspect ratio. The image could be 1000px × 1000px, or 1500px × 1500px, and the aspect ratio would still be 1:1. A computer screen might have a ratio of 16:10. The width is 1.6 times longer than the height. So the image could be 1600px × 1000px, 4000px × 2000px, 320px x 200px, etc.
- The default aspect ratio is 1:1.
--armust use whole numbers. Use 139:100 instead of 1.39:1.- The first number represents width, while the second number represents height. For portrait (tall) images, the second number should be larger. For landscape (wide) images, the first number should be larger.
- The aspect ratio impacts the shape and composition of a generated image.
- Some aspect ratios may be slightly changed when upscaling.
- Older Midjourney Version Models may not support all aspect ratios.
Aspect Ratio Comparison
prompt example: /imagine prompt vibrant California poppies --ar 5:4
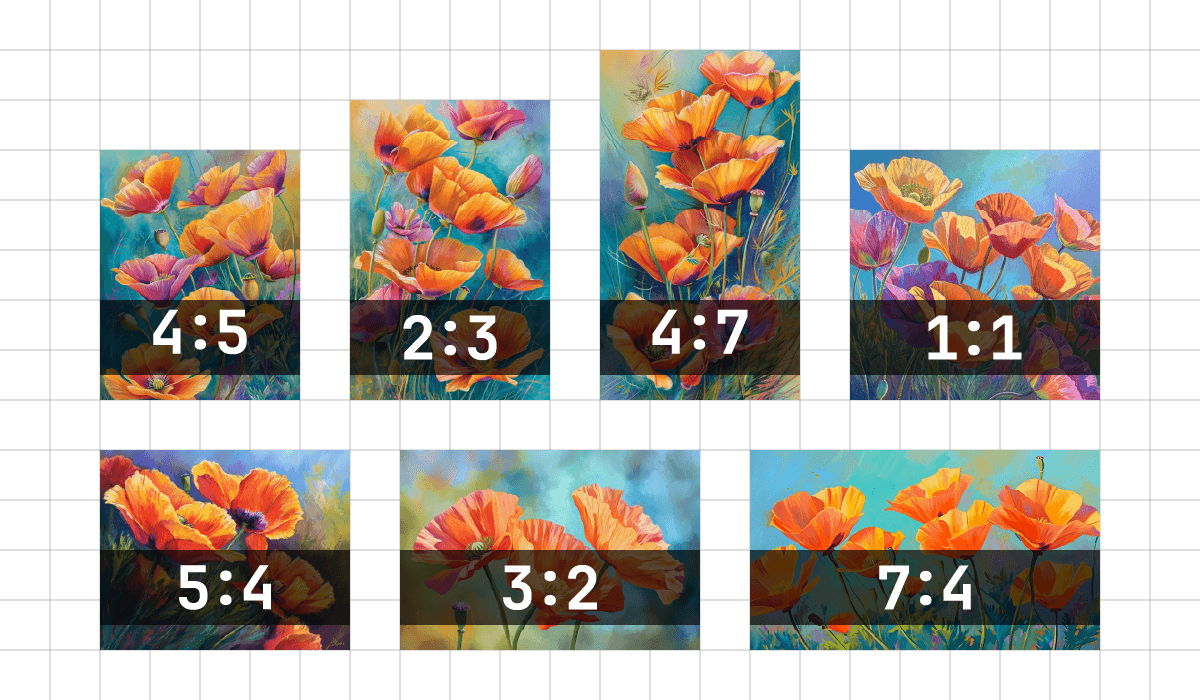
Extremely wide and tall aspect ratios are experimental and may produce unpredictable results.
Common Midjourney Aspect Ratios
--ar 1:1 Default aspect ratio.
--ar 5:4 Common frame and print ratio.
--ar 3:2 Common in print photography.
--ar 7:4 Close to HD TV screens and smartphone screens.
Changing the Aspect Ratio of an Image
Do you love an image you have generated but wish it was taller or wider? You can use the Pan and Zoom features to adjust the aspect ratio of your images in different ways. For more information, check out these pages: Pan, Zoom.
How to Set the Aspect Ratio
Use Aspect Ratio Parameters
Add --aspect <value>:<value>, or --ar <value>:<value> to the end of your prompt on Discord or in the imagine bar on the website:

Website Settings
On the website, you can also set a default aspect ratio using the Settings button in the imagine bar:

The Portrait button will set your aspect ratio to 3:4. The Landscape button will set it to 4:3. You can adjust the slider left for taller aspect ratios, up to 1:2, or right for wider ones, up to 2:1.
The value you set here will apply to all your prompts unless you specify a different value using the --aspect or --ar parameter in an individual prompt.
Not all aspect ratios are supported by the slider, but you can use the --ar parameter at the end of your prompt to set any ratio you'd like.