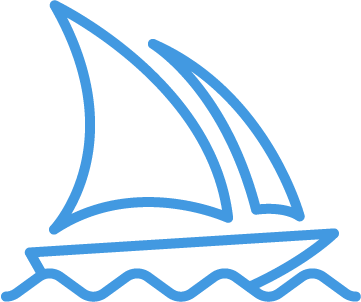- DarkLight
Remix
- DarkLight
Enable Remix Mode to edit your prompt text and parameters after generating an image. It can help you change the setting or lighting of an image, evolve a subject, or acheive tricky compositions.
Turn Remix Mode on by using the /prefer remix command or by using /settings command and clicking the 🎛️ Remix Mode button.
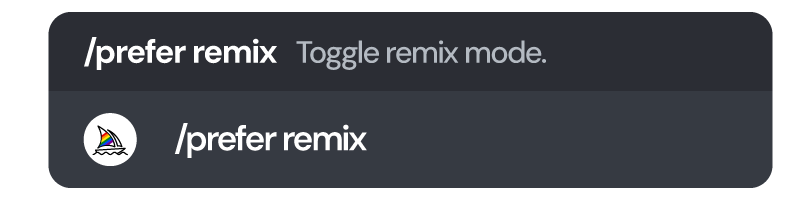
Once enabled, Remix Mode allows you to edit your prompt when you make a variation (including Vary (Region)), Reroll 🔄, or Pan an existing image.
- You can edit image references, model version, parameters, and weights in addition to prompt text when using Remix Mode, but the resulting combination of prompt elements must still work.
- If you don't change anything about the prompt in the Remix window, Midjourney will generate a normal variation.
- Remixing takes into account your variation mode settings.
- While
Remix Modeis enabled,Vbuttons turn green instead of blue when clicked.
Using Remix
Turn Remix Mode on by using the /prefer remix command or by using /settings command and clicking the 🎛️ Remix Mode button. Once Remix mode is active:
Step 1
line-art stack of pumpkins
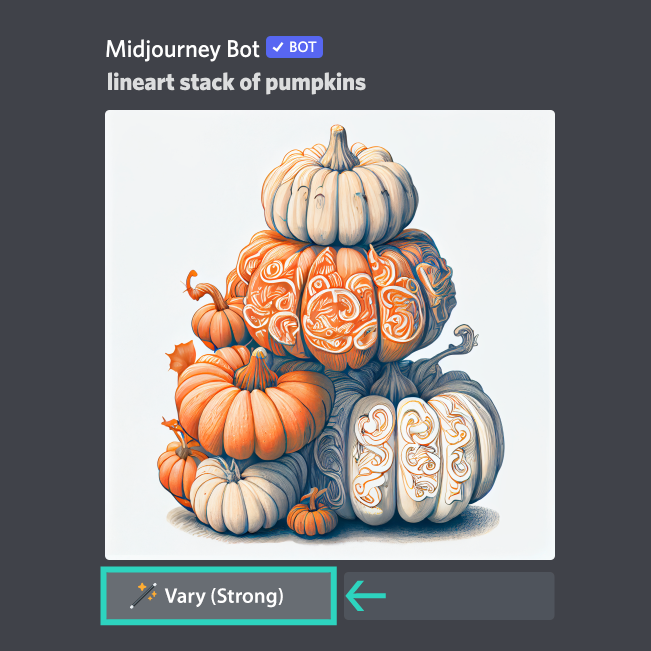
Click a 🪄 Vary or `V` button.
Select an image grid or upscaled image to Remix.
Step 2
Remix

Change your prompt.
Modify or enter a new prompt in the pop-up.
Results
pile of cartoon owls

The Midjourney Bot generates an image using the new prompt with influence from the original image.
Starting Image

line-art stack of pumpkins
Model Change

line-art stack of pumpkins --test
Subject Change

balloon-animal shaped stack of pumpkins"
Medium Change

vibrant illustrated stack of fruit
Changing Parameters with Remix
You can add or remove Parameters while using Remix mode, but you must use valid parameter combinations. Changing /imagine prompt illustrated stack of pumpkins --version 3 --stylize 10000 to illustrated stack of pumpkins --version 4 --stylize 10000 will return an error because Midjourney Model Version 4 is incompatible with Stylize values over 1000.
Only parameters that normally influence variations will work while using Remix:
| Affects Initial Generation | Affects Variations and Remix | |
|---|---|---|
| Aspect Ratio* | ✓ | ✓ |
| Chaos | ✓ | |
| Image Weight | ✓ | |
| No | ✓ | ✓ |
| Quality | ✓ | |
| Seed | ✓ | |
| Same Seed | ✓ | |
| Stop | ✓ | ✓ |
| Stylize | ✓ | |
| Tile | ✓ | ✓ |
| Video | ✓ | ✓ |
Variation Modes and Remix
In Midjourney Versions 5 and 6 and Niji Versions 5 and 6, you can choose between 🎨 High Variation Mode (the default) and 🎨 Low Variation Mode. This setting applies to Remixing variations as well, which means you'll see stronger changes with High Variation Mode and subtler changes with Low Variation Mode. You may have trouble changing the subject or composition of your image with Remix if you have Low Variation Mode enabled, for example, but it can be useful for changing details.
Examples
Starting Image

a horse
Low Variation Mode

a unicorn - Remix (Subtle)
High Variation Mode

a unicorn - Remix (Strong)